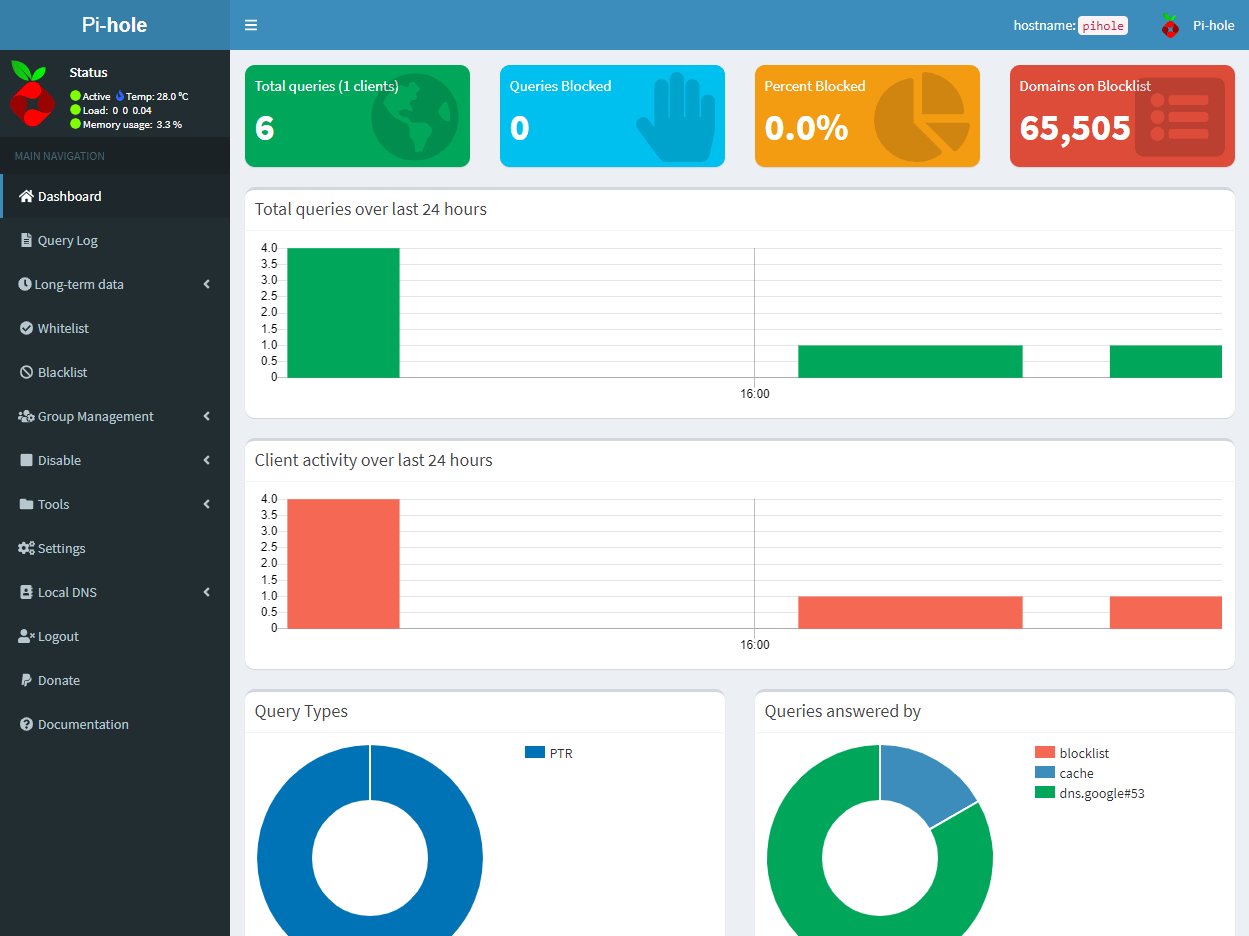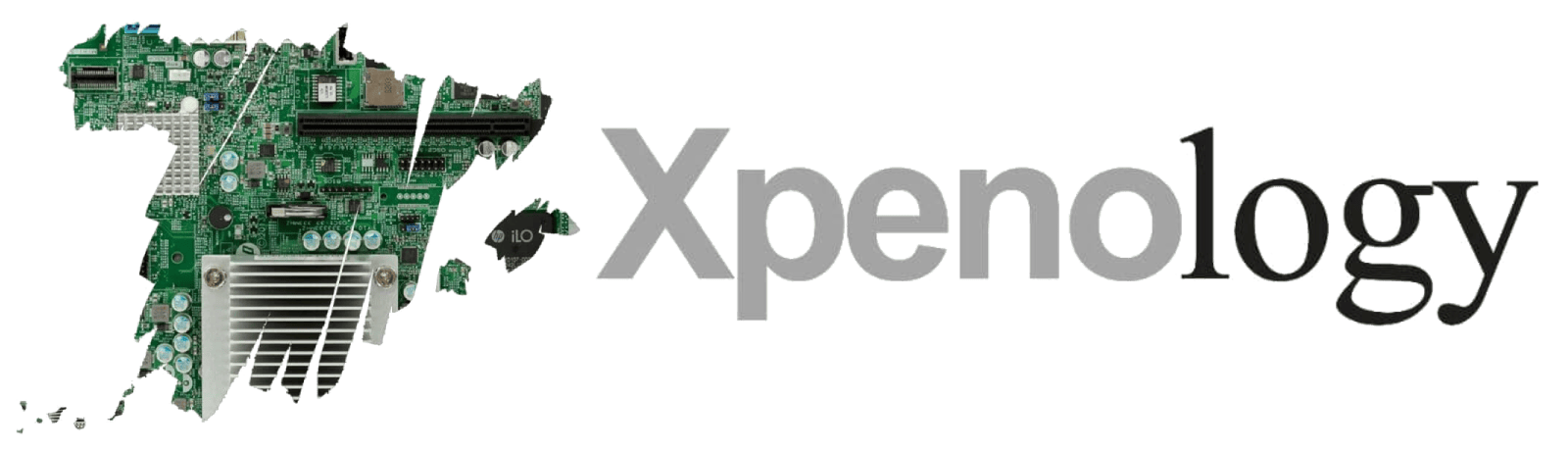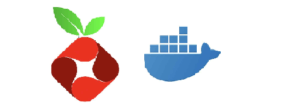Pi-Hole es una aplicación de bloqueo de anuncios y rastreadores de Internet a nivel de red de Linux que actúa como un filtro de DNS (y, opcionalmente, un servidor DHCP), diseñado para su uso en una red privada.
¿Qué es un filtro de DNS? Un filtro de DNS o bloqueador DNS, es un servidor DNS que proporciona información falsa para evitar el uso de un nombre de dominio. Está diseñado para su uso en dispositivos integrados en red, como Raspberry Pi, pero se puede usar en otras máquinas que ejecutan Linux como Synology Nas e implementaciones en la nube. Pi-Hole tiene la capacidad de bloquear anuncios de sitios web tradicionales, así como anuncios de lugares no seguros, bloqueo de trafico en SmartTV y anuncios móviles móviles.
Pi-Hole se puede actualizar con listas de terceros o las propias de la aplicación. Aquí os enseñaré a instalarlo en docker y a meter una de las listas mas famosas de internet.
Abrimos docker, nos vamos a registro y buscamos pi-hole. Doble click para empezar a bajar la imagen
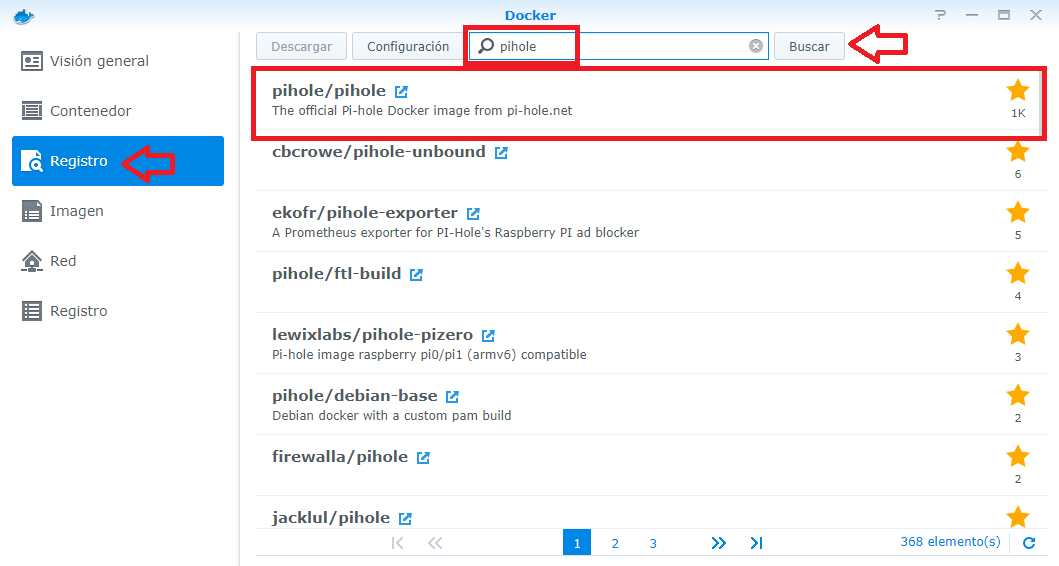
Elegimos latest y le damos a seleccionar
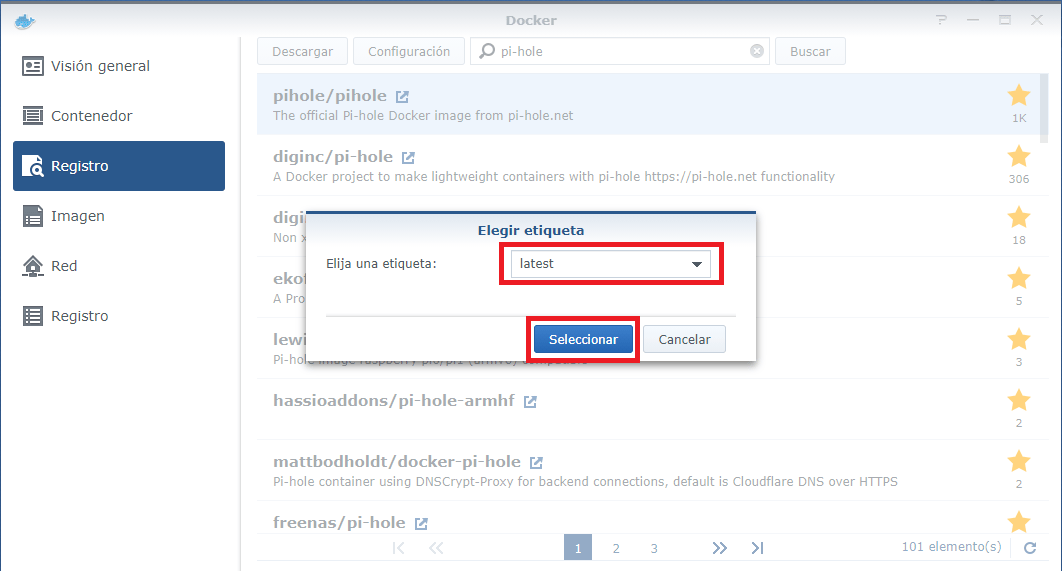
Vamos a imagen, seleccionamos pi-hole y le damos a iniciar
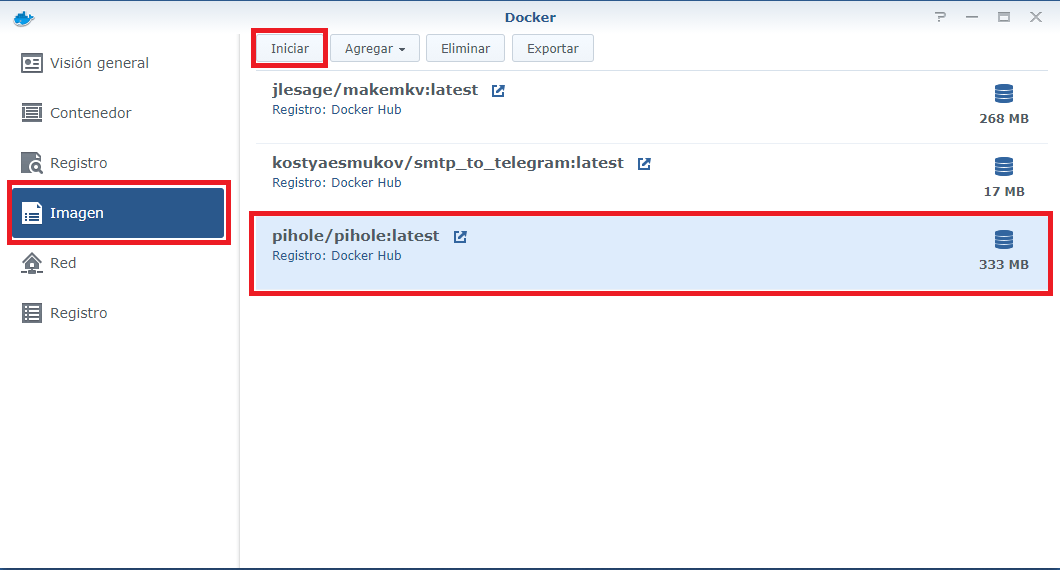
Elegimos un nombre para el contenedor. Marcamos la opción de ejecutar con altos privilegios y pinchamos en configuración avanzada
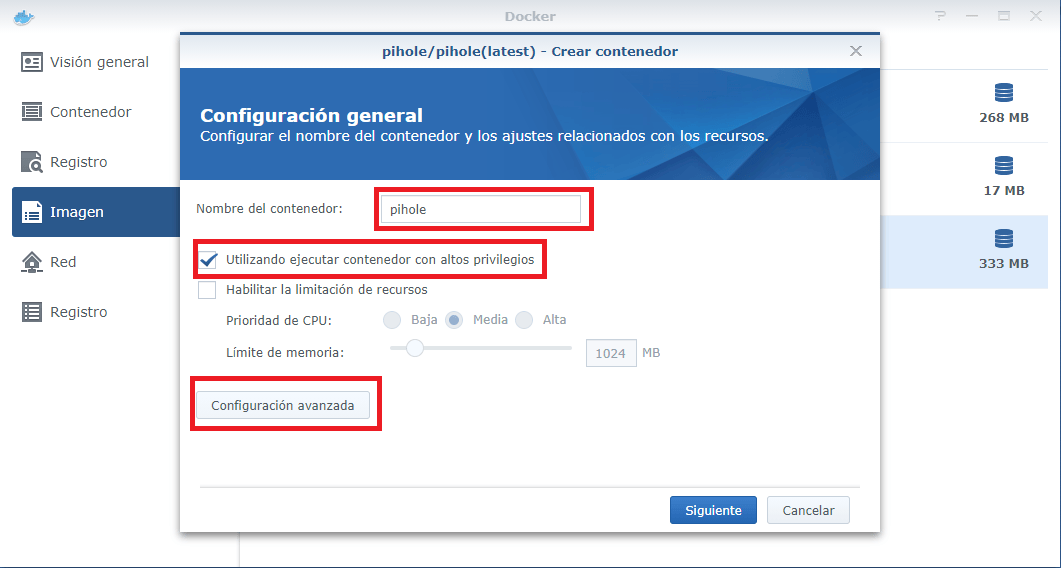
Dentro de la carpeta docker hay que crear una carpeta que se llame pihole y dentro de esta otras dos carpetas que se llamen dnsmasq.d y pihole. Podemos hacerlo desde docker o desde file station
Habilitamos el reinicio automático y nos vamos a la pestaña volumen
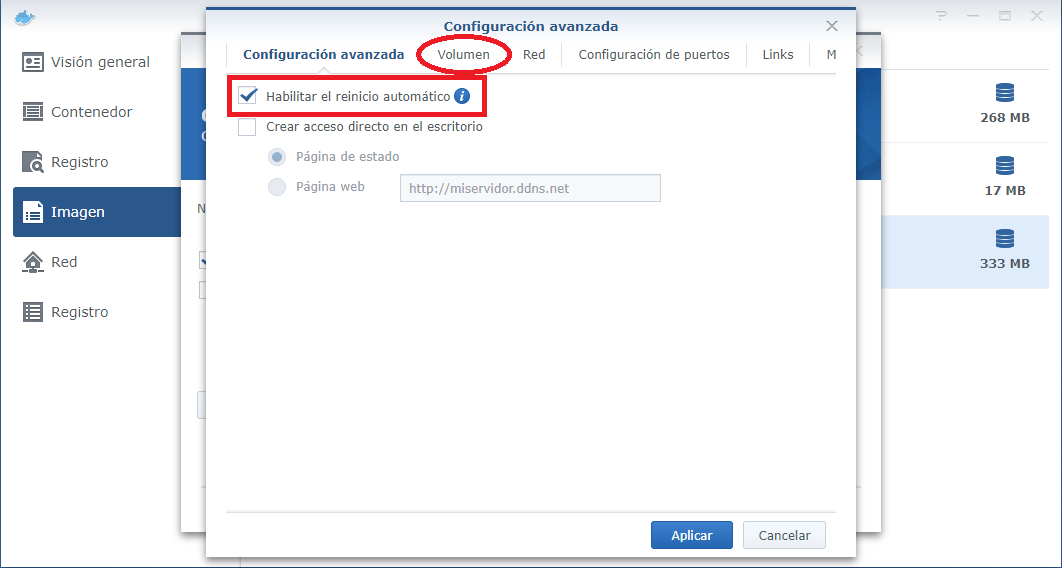
Click en agregar carpeta y agregamos las rutas como en la imagen
docker/pihole/pihole => /etc/pihole
docker/pihole/dnsmasq.d => /etc/dnsmasq.d
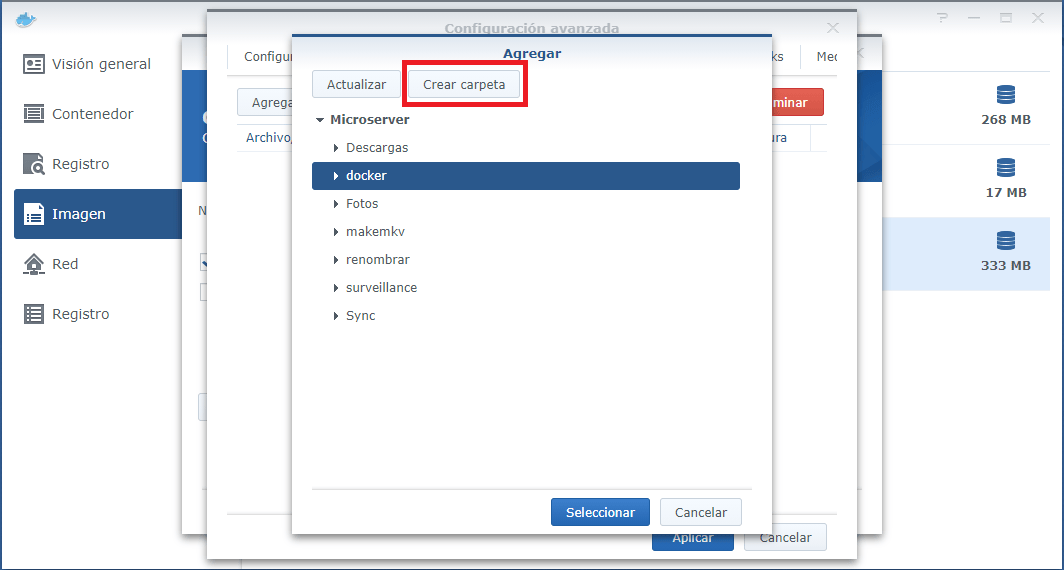
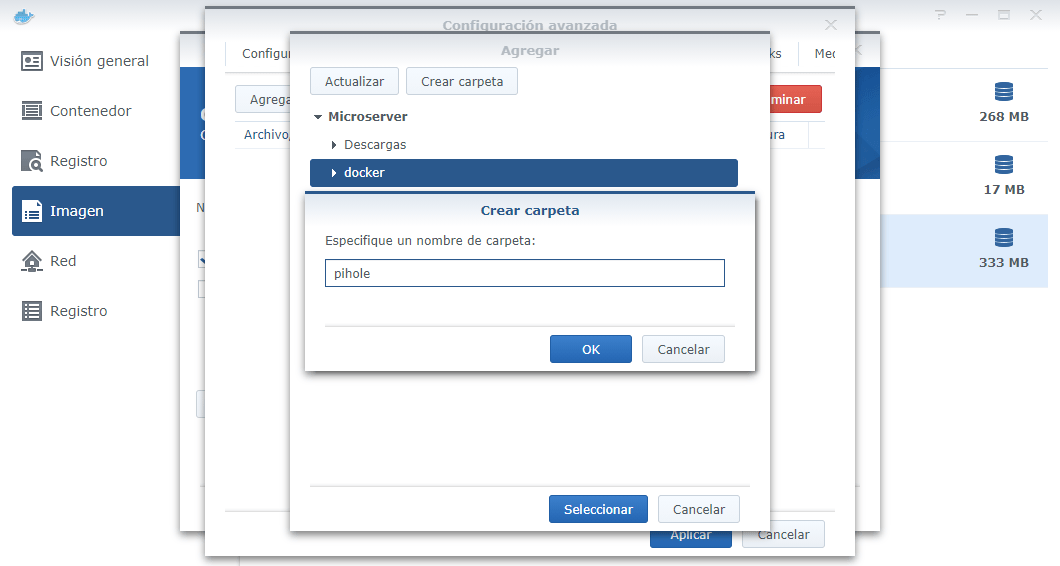
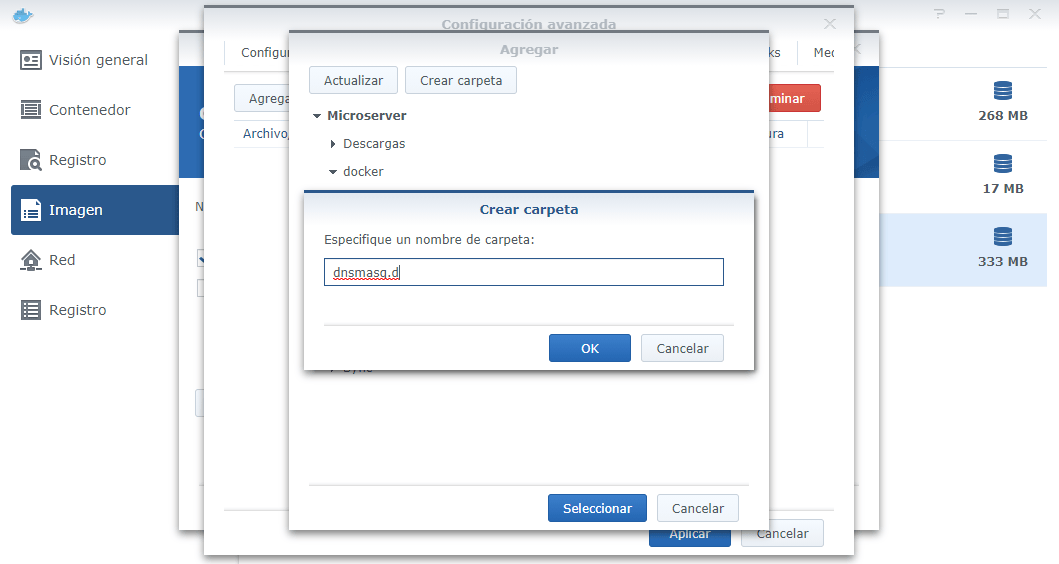
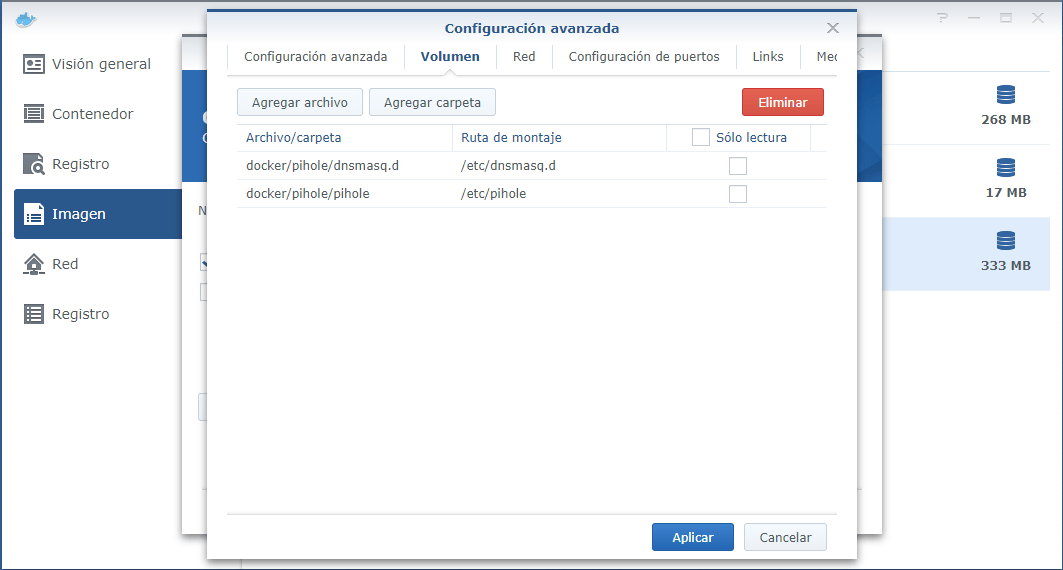
Vamos a la pestaña red y marcamos la opción utilice la misma red que docker host
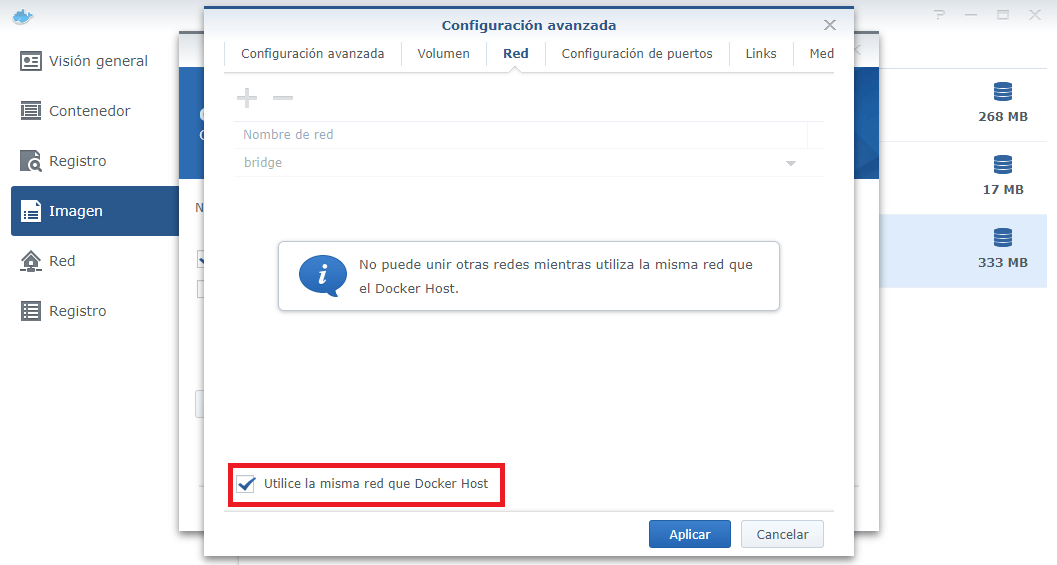
Por ultimo vamos a la pestaña medio ambientes, pinchamos en + y añadimos estas opciones
Variable: WEB_PORT – Valor: 8080 o 1010 o el puerto que quieras usar para acceder al panel web
Variable: WEBPASSWORD – Valor: la contraseña que quieras usar para acceder al panel web
Variable: DNSMASQ_LISTENING – Valor: local
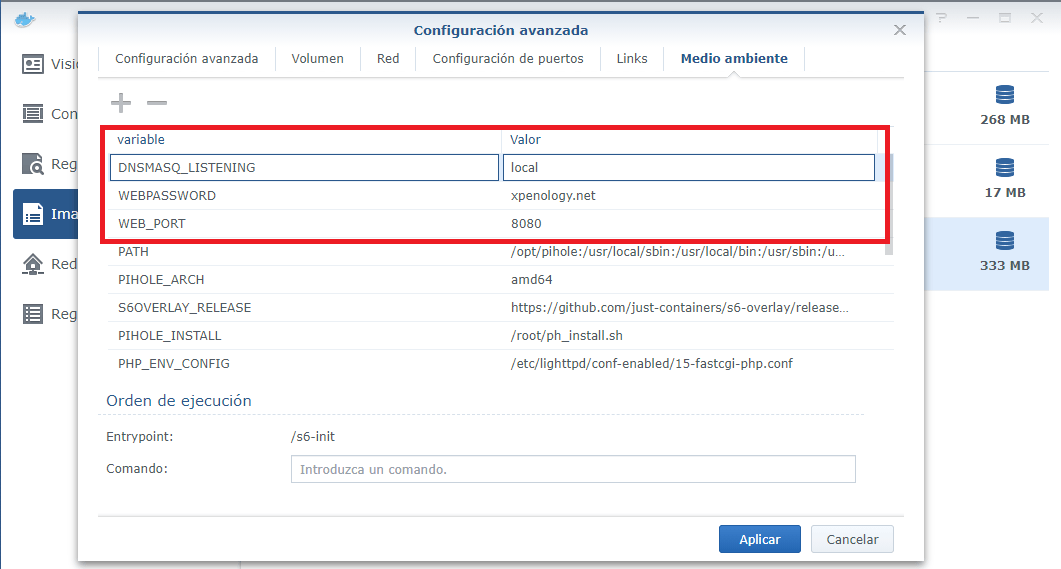
Bajamos y buscamos la opción «server ip» y ponemos la dirección de nuestro xpenology. Pulsamos sobre aplicar.
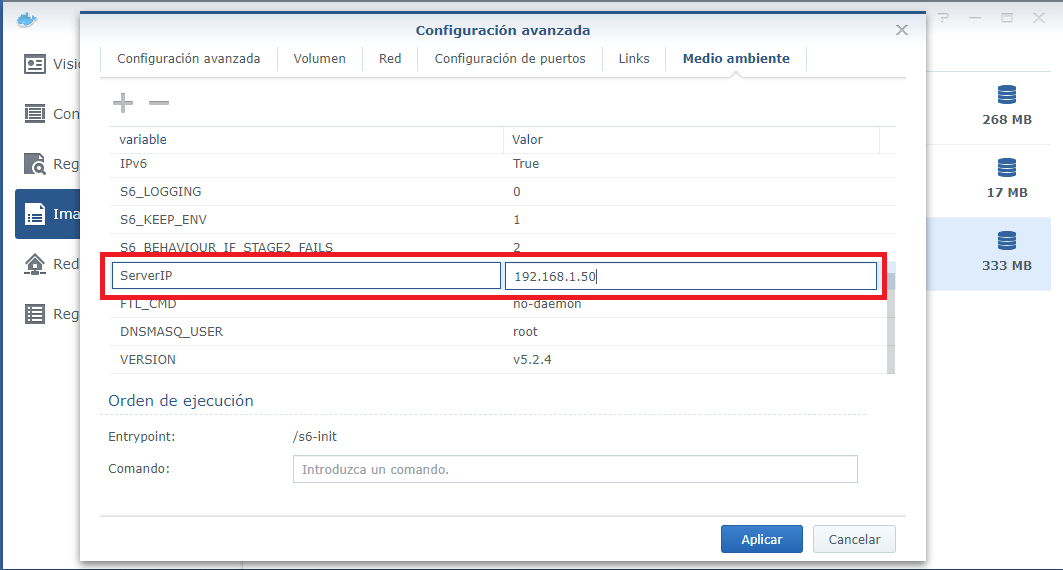
Siguiente
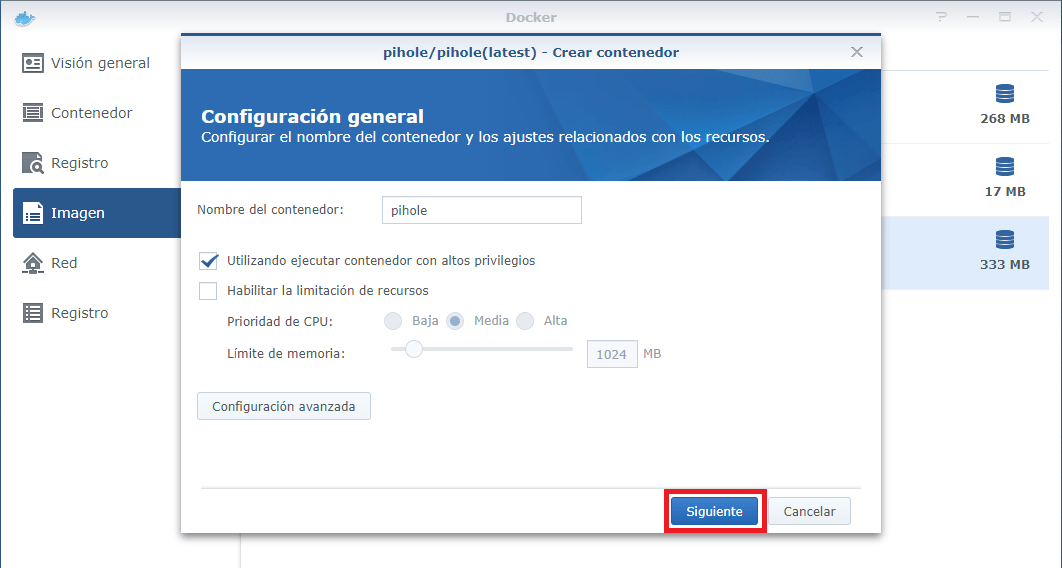
Marcamos ejecutar este contenedor cuando finalice el asistente y le damos a aplicar
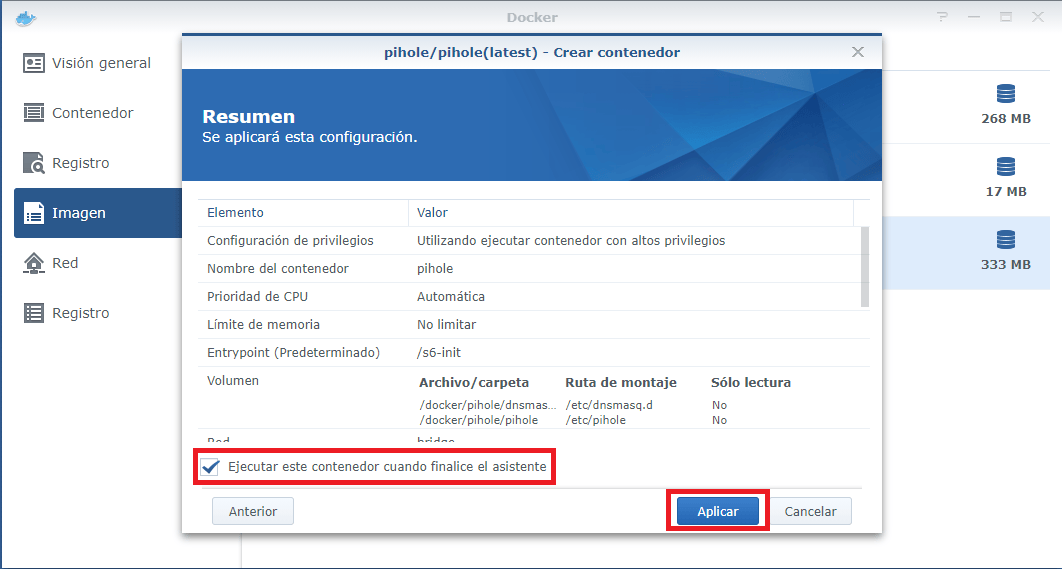
Si has seguido todos los pasos correctamente, nos vamos a contenedor y debes de ver la imagen de pihole en marcha
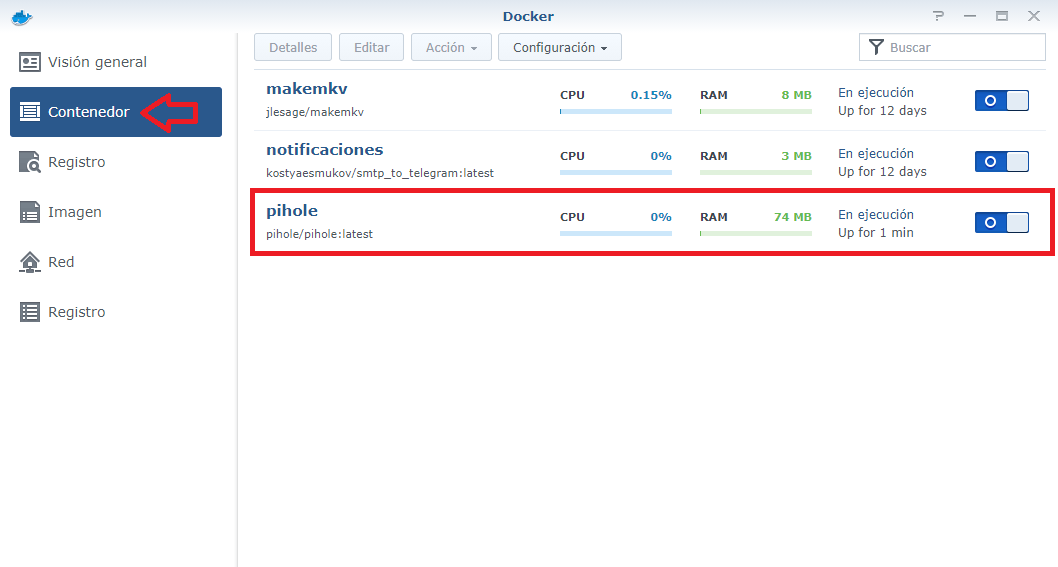
Para probar si Pi-Hole funciona abrimos nuestro navegador favorito y ponernos http://ip-del-servidor:8080/admin/ y nos saldrá la ventana de logueo (el puerto 8080 es el elegido en este tutorial, si tu has puesto otro, cámbialo)
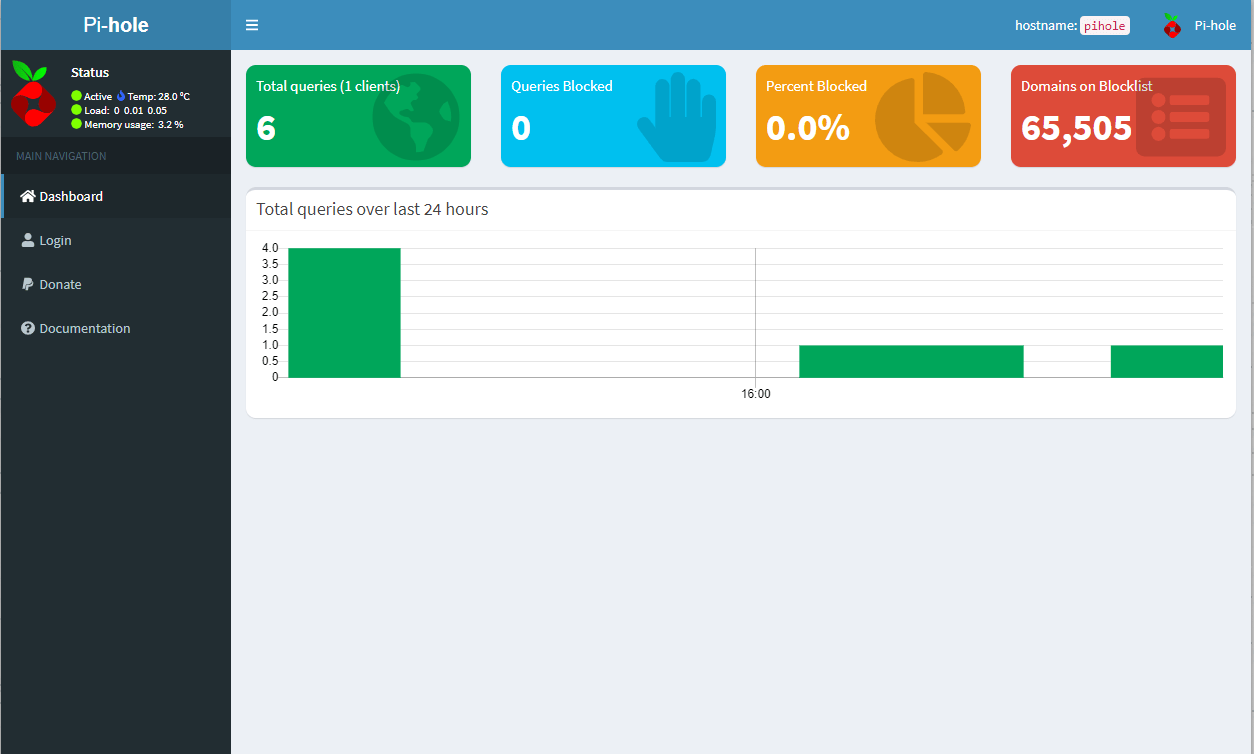
Una vez metida la contraseña ya estaremos dentro.