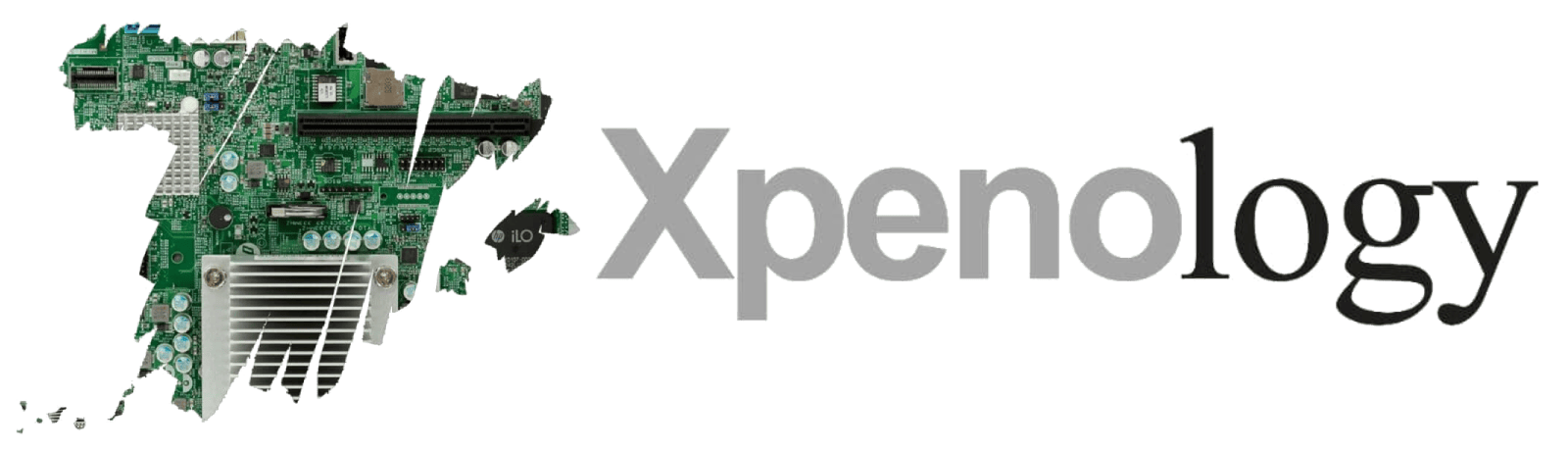Nueva entrada para los que instalaron XPEnology siguiendo nuestro tutorial. Rclone es ideal para los que tengan su biblioteca multimedia en la nube para plex/emby/kodi.
1- Conectamos por ssh a nuestro NAS. Recomiendo usar MobaXterm el cual podéis descargar desde AQUÍ.
Si crees que no vas a ser capaz de seguir el manual, tienes la opción de instalación sencilla y NO personalizada, tecleando:
curl https://rclone.org/install.sh | sudo bash
Si te ves preparado, sigue adelante
2- Crear carpetas por ssh: (los nombres de las carpetas son orientativos, cada uno puede elegir la que mas le guste).
sudo mkdir /volume1/rclone sudo mkdir /volume1/rclone/cache sudo mkdir /volume1/gdrive
3- Nos bajamos la ultima versión de rclone por ssh (al dia de hacer este tutorial va por la version 1.54.0), la podremos encontrar aquí y ver exactamente cual es el enlace y nombre.
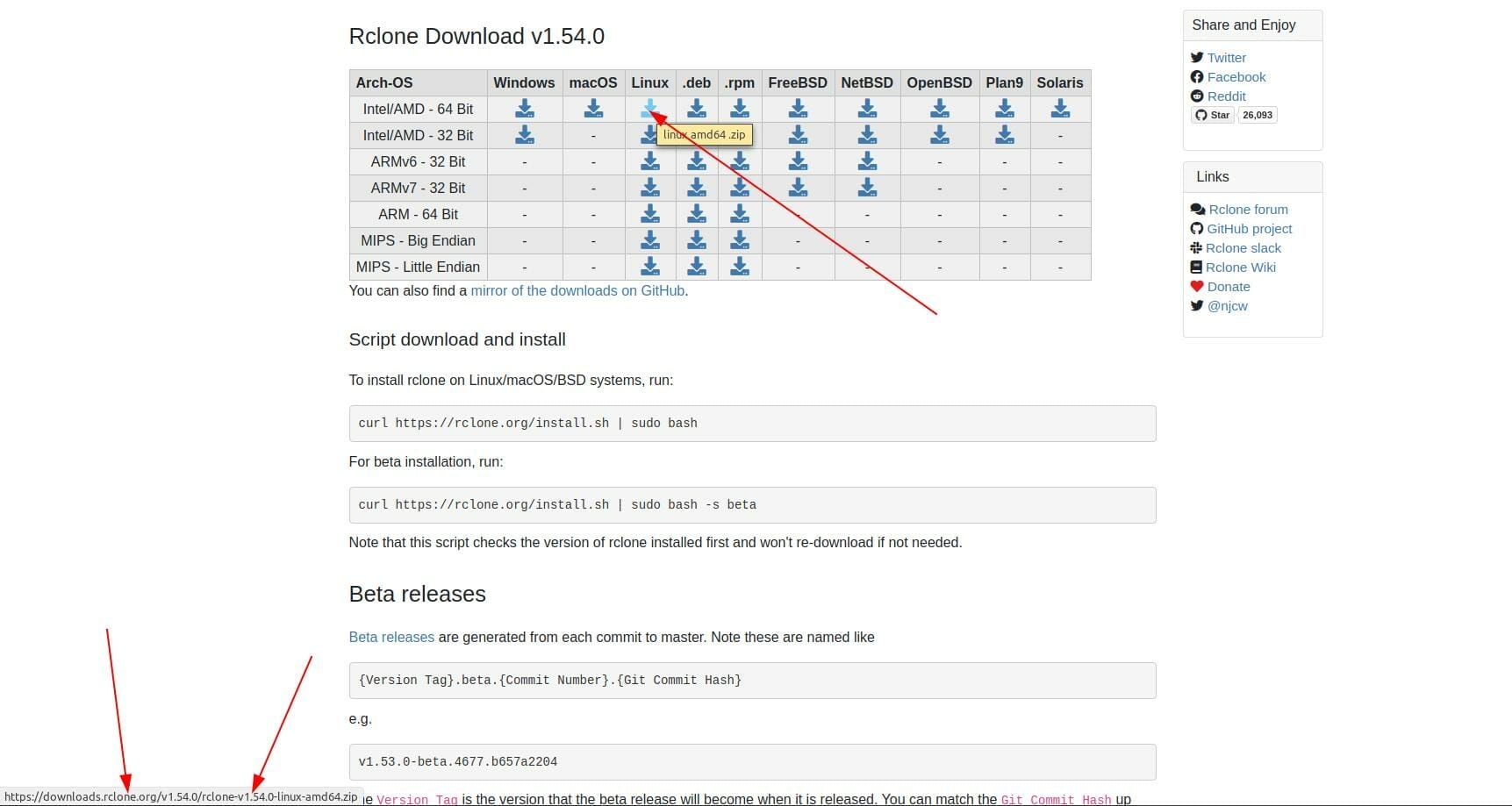
cd /volume1/rclone sudo wget https://downloads.rclone.org/v1.54.0/rclone-v1.54.0-linux-amd64.zip sudo 7z x rclone-v1.54.0-linux-amd64.zip cd rclone-v1.54.0-linux-amd64 ls -l (comprobar que está el fichero "rclone") sudo mv rclone /bin/ sudo chown root:root /bin/rclone sudo chmod 755 /bin/rclone sudo chmod +x /bin/rclone sudo rm /volume1/rclone/rclone-v1.54.0-linux-amd64.zip sudo rm -rf /volume1/rclone/bin/rclone-v1.54.0-linux-amd64
Ahora configuraremos rclone con nuestras cuentas, ya sean normales o TeamDrives.
rclone config
Estos son los pasos para configurar rclone con gdrive:
name> gdrive (o lo que nosotros queramos)
Storage> 13 (esto puede variar de una versión a otra, hay que fijarse que ponga Google Drive)
client_id> client_id (INTRO)
client_secret> client_secret (INTRO)
scope>1
root_folder_id> (INTRO) A no ser que queramos dar acceso desde una carpeta concreta, con lo que pondríamos el id de dicha carpeta, que sale en la barra del navegador.
service_account_file> (INTRO)
Use advanced config? «n»
Use auto config? «n»
copiamos y pegamos la url en navegador, nos lleva a la página de google que nos facilita la contraclave.
copiamos y pegamos el código
Configure this as a team drive? «n» Si configuramos una cuenta normal y «y» , si lo que queremos configurar es una TeamDrive, donde nos mostrará todas las que tengamos en esa cuenta.
Cuando pregunte si todo está bien, le diremos que si.
Y listo, ahora ponemos la letra q para salir del configurador.
5- Ver path del archivo de configuración por ssh.
rclone config file

6- Probamos que funciona rclone por ssh.
rclone mount --log-level INFO --allow-other --allow-non-empty --tpslimit 10 --tpslimit-burst 10 --dir-cache-time=48h --buffer-size=64M --attr-timeout=1s --vfs-read-chunk-size=64M --vfs-read-chunk-size-limit=2G --vfs-cache-max-age=5m --vfs-cache-mode=writes --cache-dir /volume1/rclone/cache --config=PATH_DEL_PASO_ANTERIOR --user-agent=NAS --cache-workers 8 gdrive: /volume1/gdrive &
7- Probamos que hay contenido del drive en la carpeta gdrive con este comando:
ls -lh /volume1/gdrive
8- Programamos para que se ejecute cada reinicio y en segundo plano
En DSM abrimos el panel de control/Programador de tareas/Crear/Tareas Activadas.
![]()
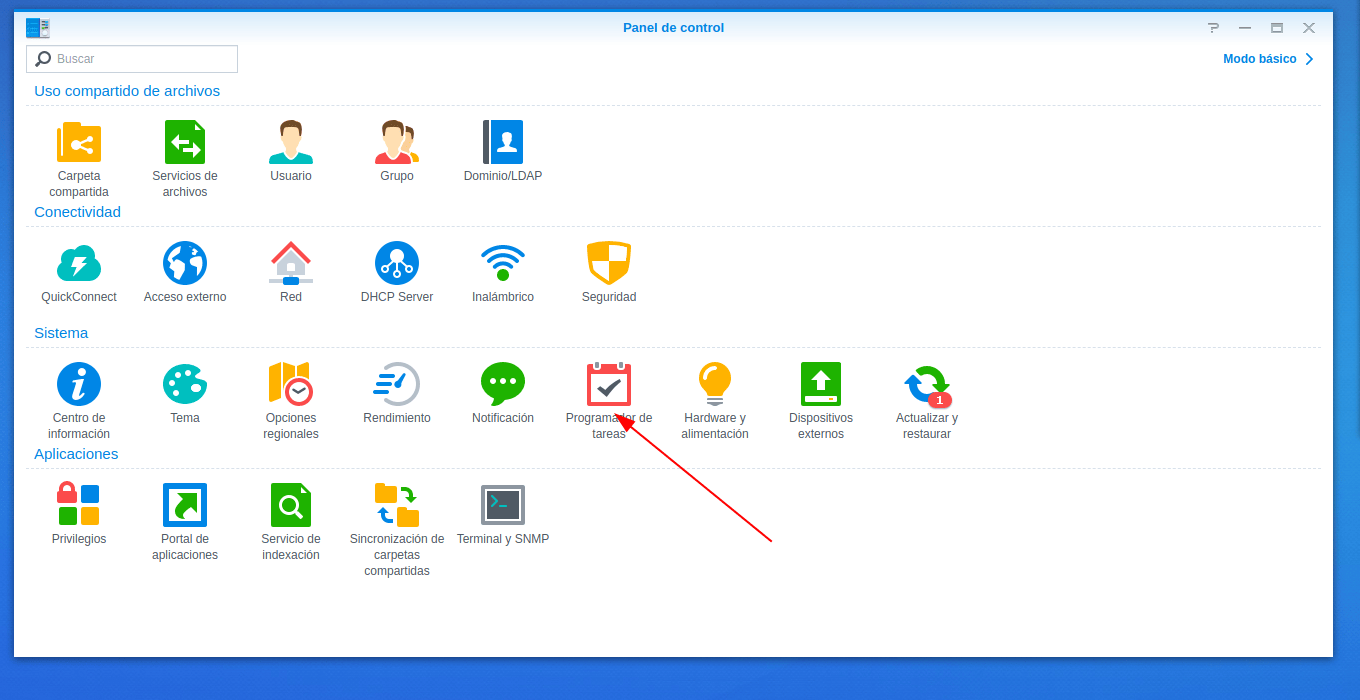
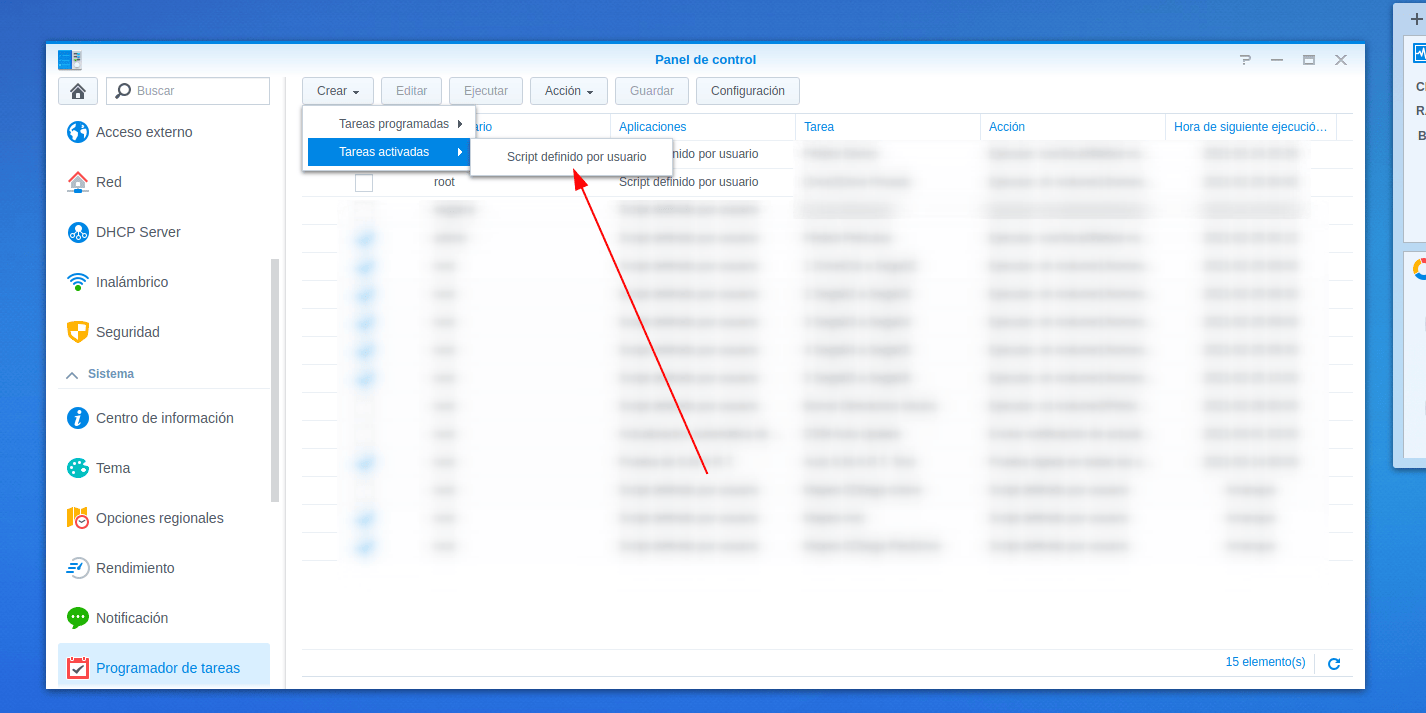
Ponemos nombre de tarea «activar rclone», usuario root, y en la pestaña «configuración de tarea»/ejecutar comando, ponemos en el recuadro:
Bash:
rclone mount --log-level INFO --allow-other --allow-non-empty --tpslimit 10 --tpslimit-burst 10 --dir-cache-time=48h --buffer-size=64M --attr-timeout=1s --vfs-read-chunk-size=64M --vfs-read-chunk-size-limit=2G --vfs-cache-max-age=5m --vfs-cache-mode=writes --cache-dir /volume1/rclone/cache --config=PATH_DEL_PASO_5 --user-agent=NAS --cache-workers 8 gdrive: /volume1/gdrive &
ok, seleccionar script y pulsar botón ejecutar.
Con esto, ya tendríamos nuestra carpeta gdrive con todas nuestras carpetas listas para poder ser usadas en local.