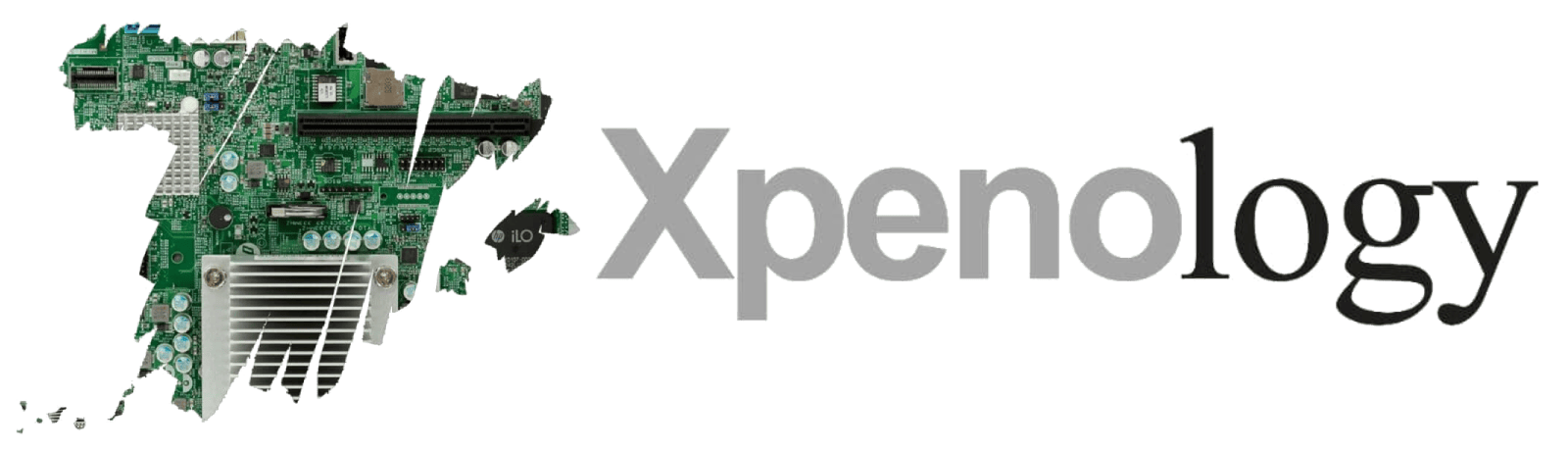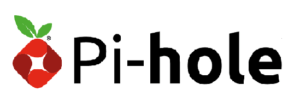Una vez terminada la instalación de Pi-Hole hay que pasar a la configuración desde el panel de administrador via web, desde un navegador tenemos que indicar la dirección Web del NAS y el puerto que hemos asignado a Pi-Hole (http://192.168.1.xx:puerto/admin). Accedemos e introducimos la contraseña haciendo clic en Login.
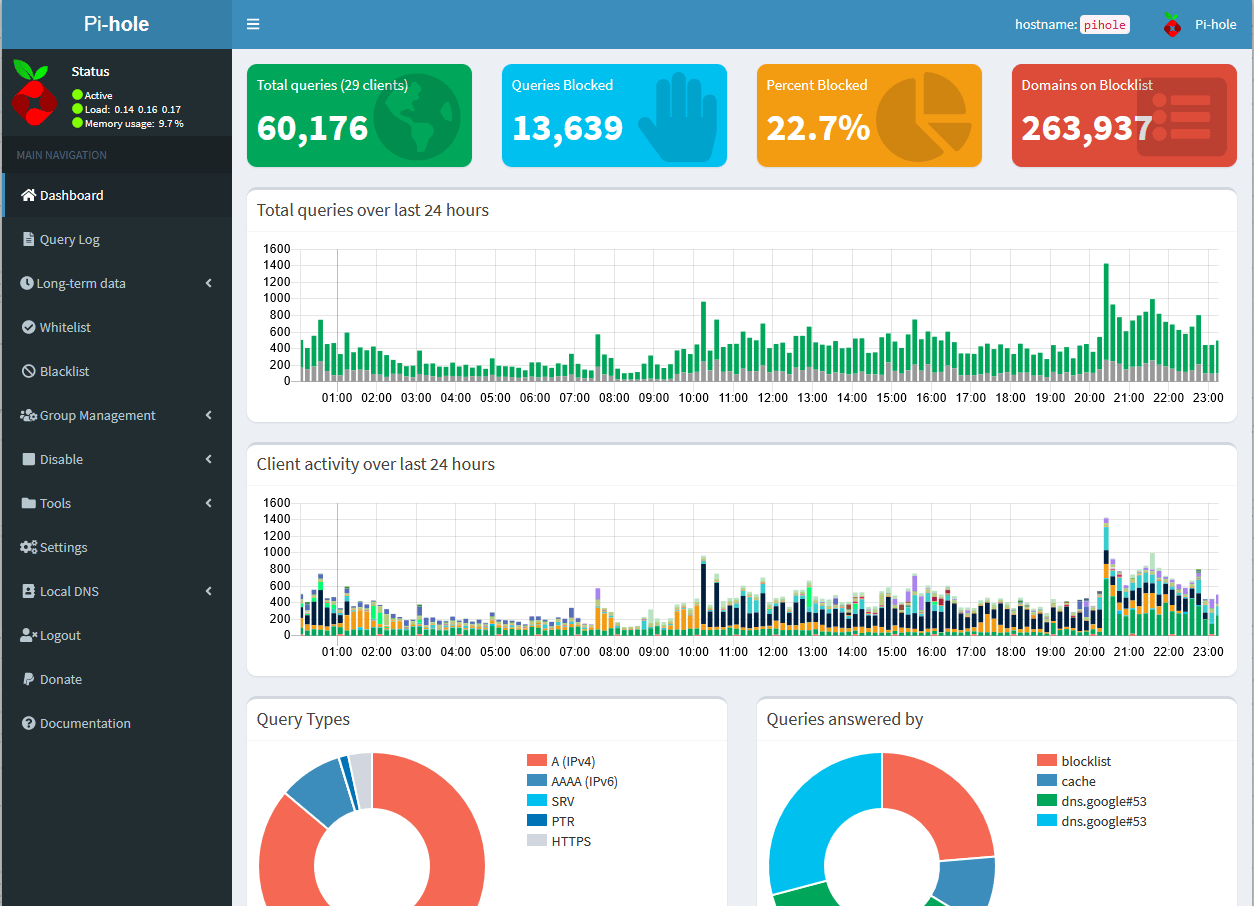
Ya dentro accederemos al panel de visualización de datos. Desde donde podremos ver todas las opciones que tenemos disponibles en el menú de la columna de la izquierda de la pantalla.
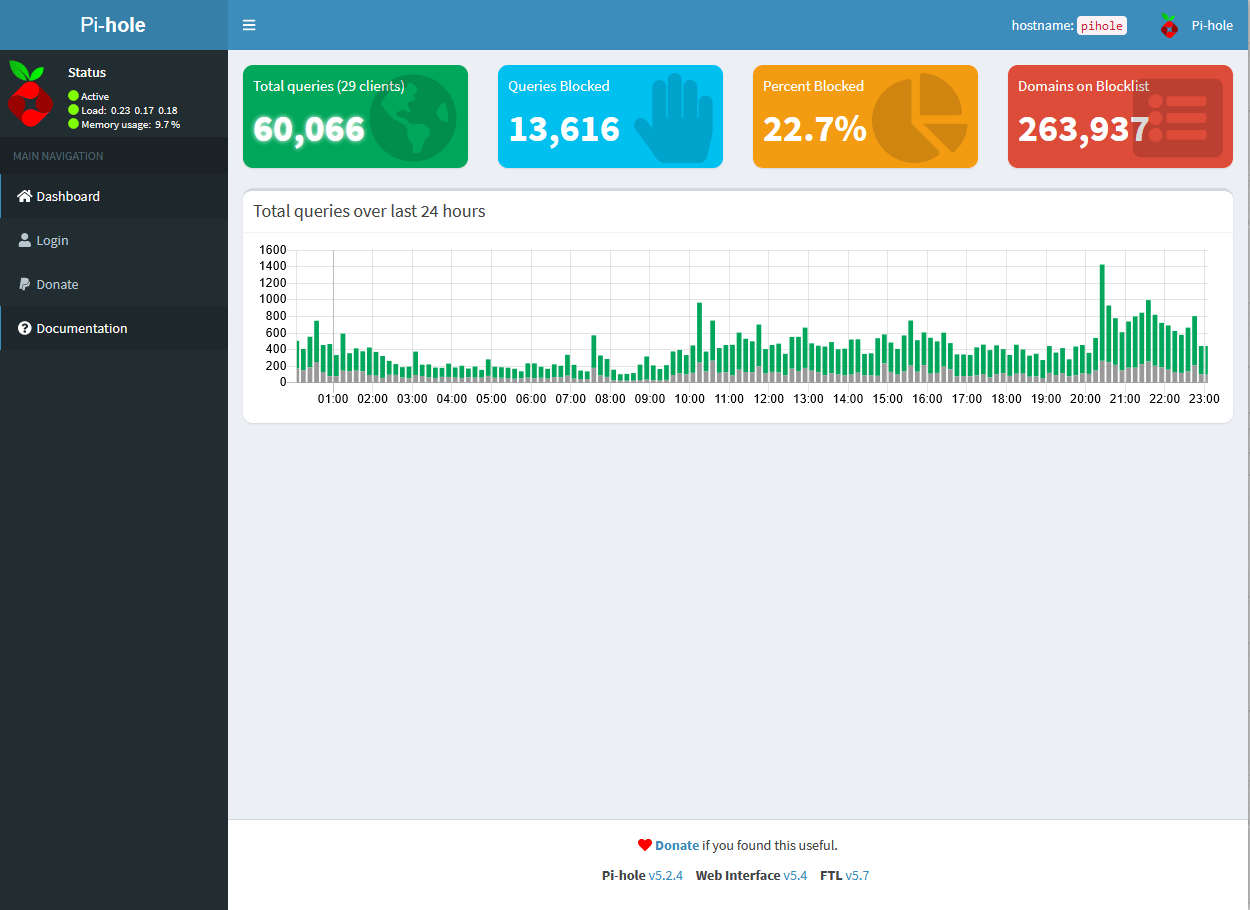
Para Configurar la red
Para que Pi-Hole funcione tenemos que hacer que todos los dispositivos que tengamos en la red tengan configurado como dirección del servidor DNS la IP del propio NAS.
La forma más rápida y sencilla es hacerlo en el router que gestiona la red, para no tener que hacerlo manualmente equipo a equipo. O sea, ponemos la ip de nuestro router, entramos y ya dependiendo de cada marca y modelo, cambiamos las dns y ponemos la ip de NAS como servidor DNS 1, quedaría así:
![]()
Se puede poner como servidor DNS 2, la de Google, 8.8.8.8, pero dependiendo del sistema o los dispositivos que vayamos a conectar, puede que de problemas y no filtre bien, en mi caso concreto, si pongo la DNS de Google de secundaria, los móviles pillan ésta última. Y de esta forma no filtra bien.
Una vez cambiada la DNS, reiniciamos los equipos con IP Automática y así obtendrán de forma automática la ip de nuestro NAS como servidor DNS. De la misma forma para aquellos que tengan asignada IP reservada en el Router.
Para los equipos con IP estática (fija) configurada de manera manual en el propio dispositivo, hay que cambiar el DNS primario en la configuración del adaptador de red correspondiente.
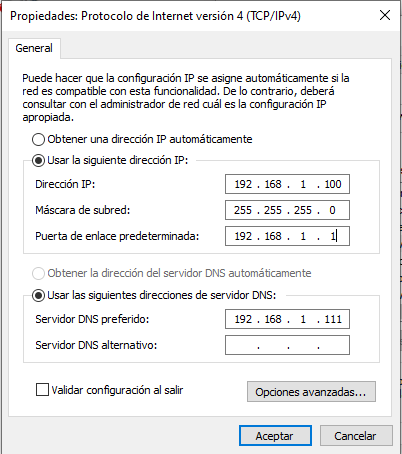
Desde Pi-Hole podemos ver que equipos están conectados a la red y cuales de ellos están usando Pi-Hole, filtrando la publicidad y las miradas indiscretas en el apartado “Tools” y dentro “Network” del panel de control via web, en la columna antes indicada a la izquierda.
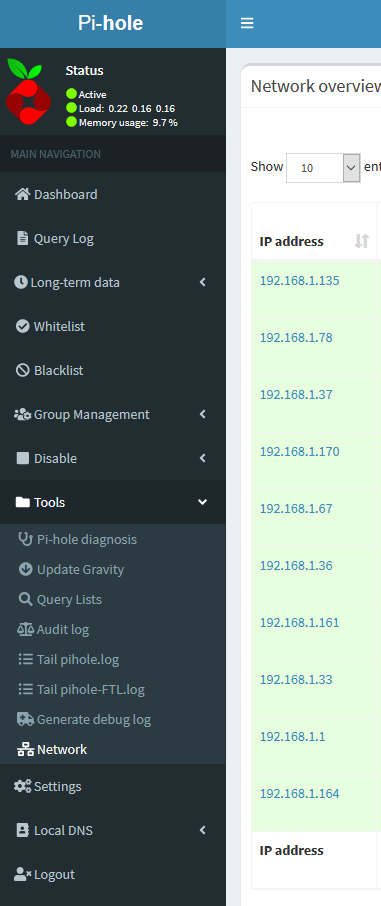
Actualizando Listas
Desde el apartado Group Management -> Adlists se pueden modificar las listas que Pi-hole usa para admitir o bloquear direcciones.
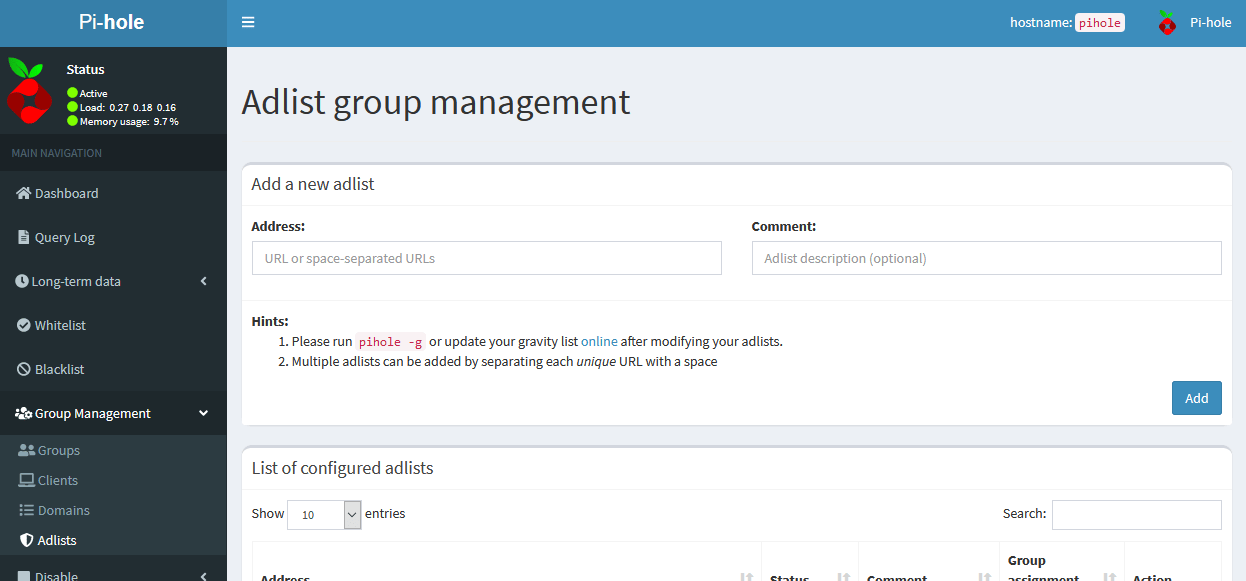
Aunque por Internet hay multitud de Webs dedicadas a recopilar listas, mi recomendación personal es usar las listas que aparecen en verde en https://firebog.net/ y cada pocos meses (otra opción es https://filterlists.com/), volver para revisar si hay nuevas listas disponibles. Las propias listas se autoactualizan, así que no es necesario volver a configurarlas, aunque dentro de ellas añadan o quiten cosas.
Una vez hemos agregado las listas, procedemos a actualizarlas, y lo hacemos desde el menú “Tools” “Upadte Gravity”
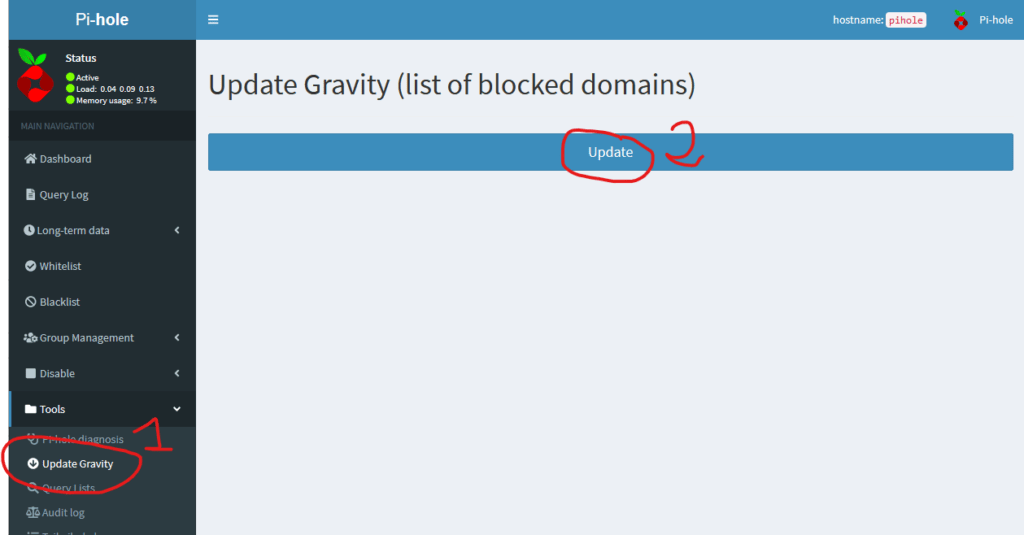
Hacer copias de seguridad
Cuando ya hemos terminado de hacerlo todo y esta funcionando OK, lo mas recomendable es hacer una copia de seguridad, por si en el futuro tenemos algún fallo poder dejar todo como estaba.
Para hacer esta tarea lo hacemos desde el panel, picamos sobre “Settings” “Teleporter”
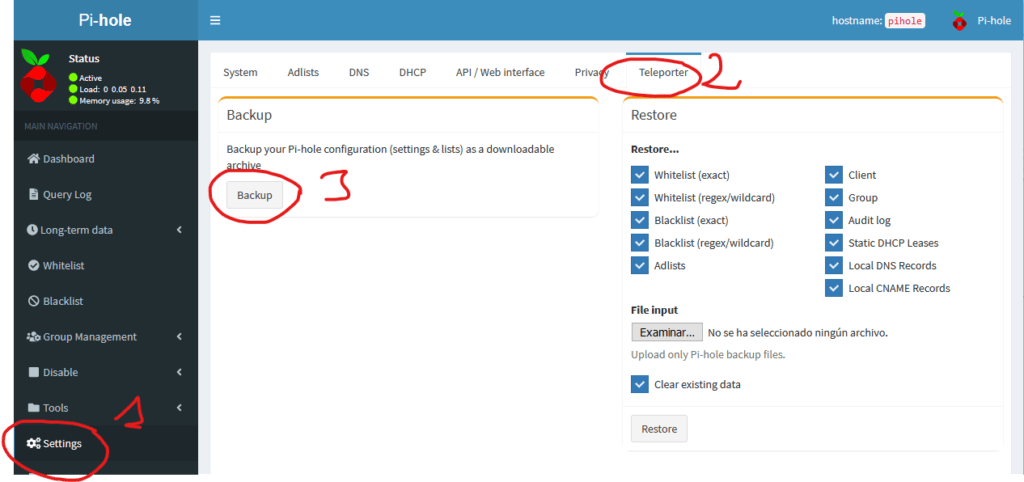
Esta imagen seria para hacer la copia, siguiendo los pasos. Si lo que queremos es hacer lo contrario, o sea, queremos restaurar una copia, tendríamos que elegir el archivo de backup que habíamos hecho anteriormente desde “examinar” y pulsar en “Restore”. Podemos recuperar el backup completo, o podemos elegir las partes que queremos restaurar.
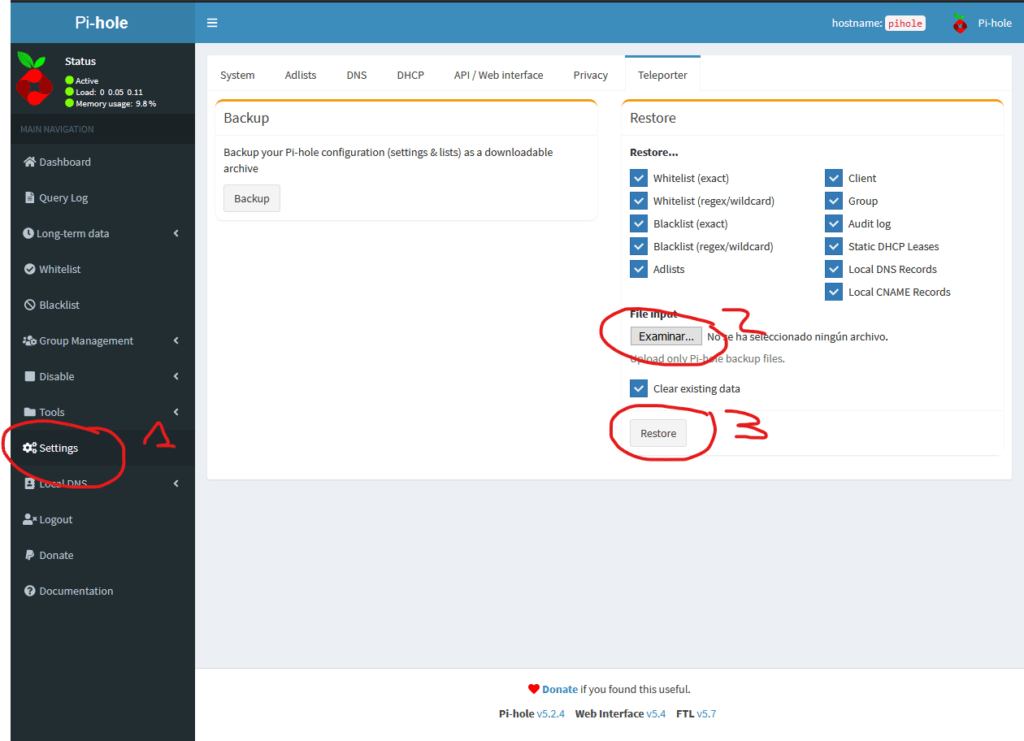
Se recomienda hacer copia de seguridad con cada cambio que hacemos.
Con todos estos pasos ya tendremos nuestra instalación de Pi-Hole lista para usar y disfrutar de una conexión a internet libre de publicidad, así como conexiones más rápidas en nuestros teléfonos móviles y tablets al no tener que cargar esos dichosos banners de publicidad que tanto abundan hoy en día y tanto odiamos.